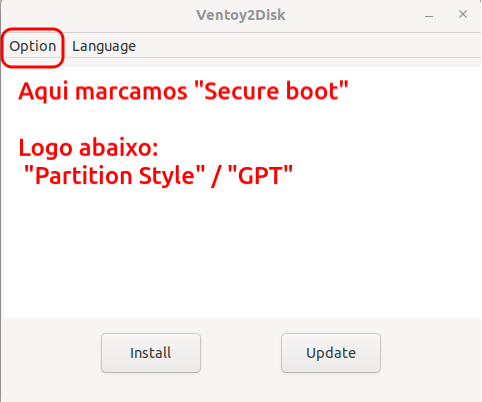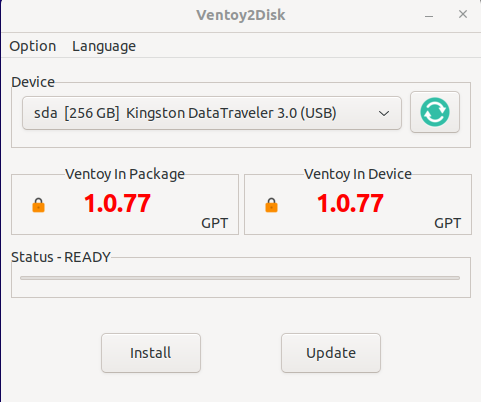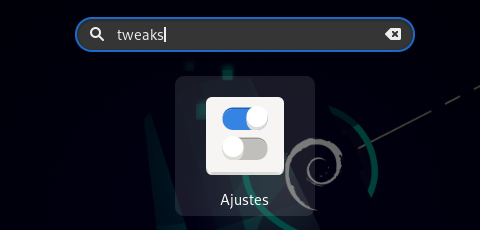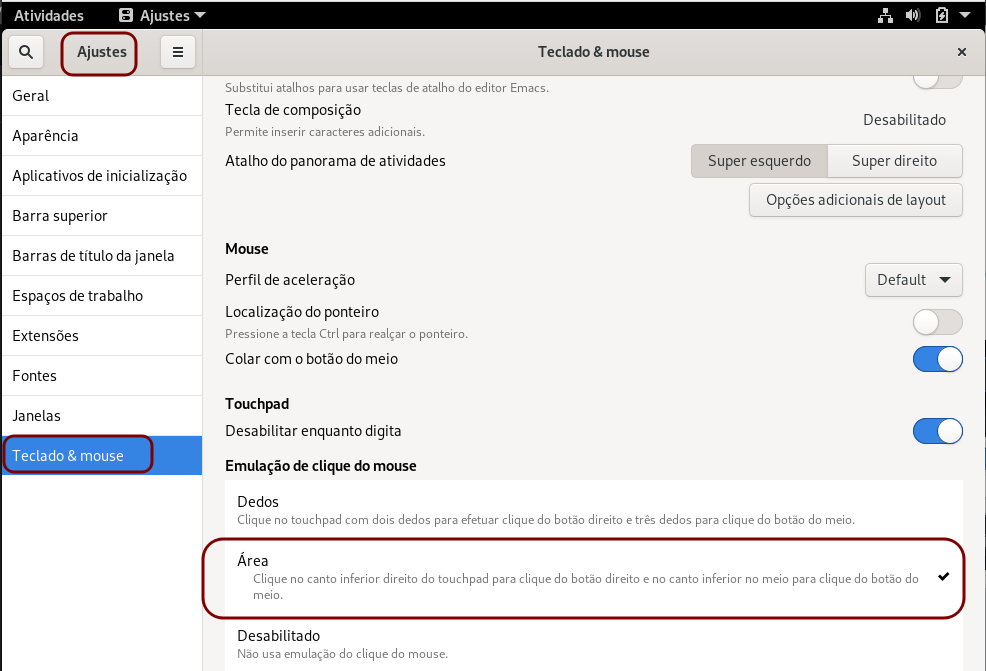Configurar um IP Fixo no Debian12 pode ser bem simples !
O estado original do arquivo /etc/network/interfaces era o seguinte:
# This file describes the network interfaces available on your system
# and how to activate them. For more information, see interfaces(5).
source /etc/network/interfaces.d/*
# The loopback network interface
auto lo
iface lo inet loopback
# The primary network interface
allow-hotplug enp0s3
# iface enp0s3 inet dhcp
Observe que o nome da interface, que em nosso caso foi “enp0s3” poderá variar.
Novo estado considerando a estrutura de nossa rede:
# This file describes the network interfaces available on your system
# and how to activate them. For more information, see interfaces(5).
source /etc/network/interfaces.d/*
# The loopback network interface
auto lo
iface lo inet loopback
# The primary network interface
allow-hotplug enp0s3
# A linha abaixo é o ip dinamico
# iface enp0s3 inet dhcp
#Acrescentou-se o seguinte:
#Configuracoes do IP Fixo
iface enp0s3 inet static
address 192.168.0.64/24
gateway 192.168.0.1
dns-nameservers 9.9.9.9 8.8.8.8