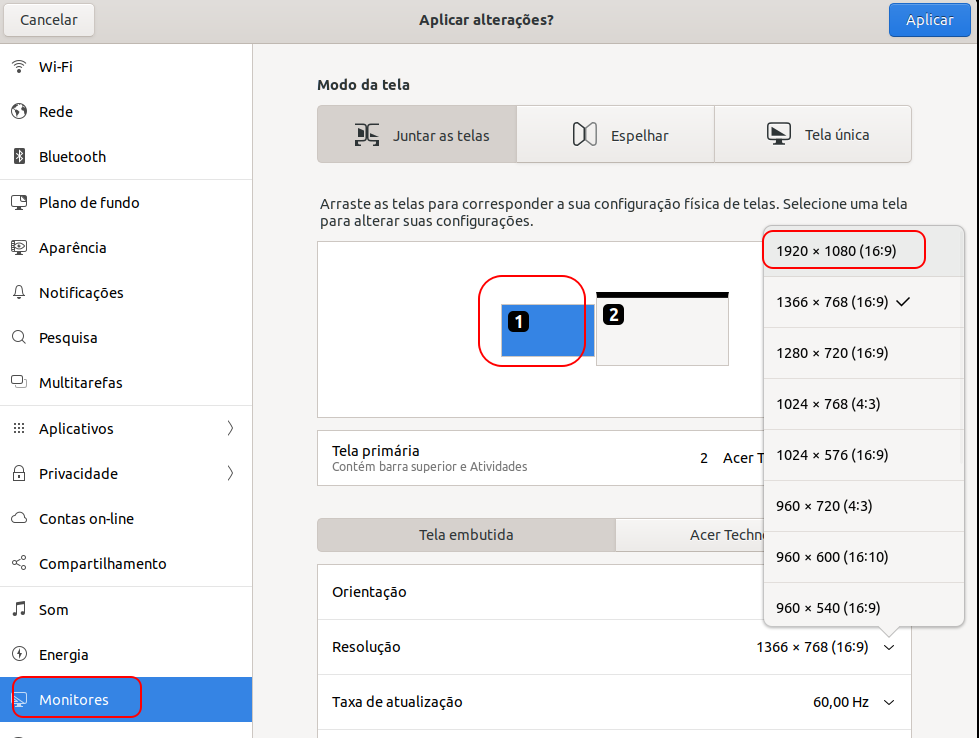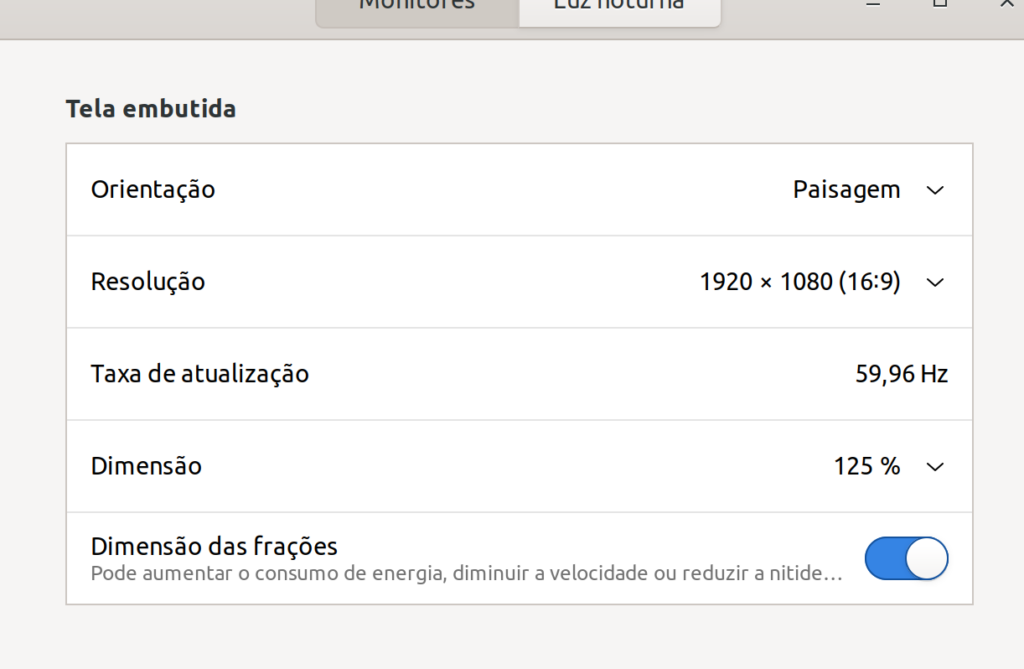Em nossa jornada, sentimos falta de um sistema minimalista para duas tarefas principais:
MiniOS para execução desde o pendrive
Após termos nossa mini-nuvem sincronizada com sucesso via Syncthing, percebemos que uma unidade portátil para emergências e recuperação, ainda com poder de execução em praticamente qualquer computador, seria muito útil.
Após muitos testes, elegemos e deixamos nossos agradecimentos para a talentosa equipe de:
A versão de MiniOS que escolhemos para a execução em pendrive: MiniOS Maximum
Para a nossa finalidade, particularmente para que a utilização fosse fluída e aplicável a um dispositivo portátil que pudesse abrir os documentos do projeto com total compatibilidade, escolhemos a versão “Maximum” do MiniOS, acrescida do LibreOffice após a instalação.
Tivemos uma pequena dificuldade somente com QUAL tipo de pendrive utilizar, visto que alguns dos equipamentos em nossa redação exigem EFI.
Para estes casos, necessitamos adquirir pendrives novos e mais modernos (Kingston Onyx Datatraveler Exodia Dtx/256gb 3.2), mas isso solucionou a questão rapidamente.
Já para os equipamentos aonde não utilizamos esse recurso, os pendrives antigos que utilizamos (sandisk, 64 Gb) deram conta perfeitamente dessa tarefa.
MiniOS para utilização como máquina virtual
Nossos desenvolvedores fazem uso de máquinas virtuais em larga escala, tanto para testes, quanto para perfis temporários, e até para fins de treinamento.
Possuímos sim servidores de virtualização, mas há também casos aonde é mais produtivo executar as VMs nas próprias estações de desenvolvimento.
Para esta finalidade, elegemos o MiniOS na versão “Maximum” ao invés da “Standard” por um motivo bem simples:
O gerenciador lightdm está completamente funcional !
Isso facilita muito quando precisamos de boa resolução gráfica com acesso remoto, e também a administração de diferentes perfis no mesmo dispositivo.
Recursos do tipo “Office” sobraram de fato, mas nossa política de interferência mínima nos levou a simplesmente desinstalá-los quando se aplique.
Uma dificuldade que encontramos foi no compartilhamento de pastas do VirtualBox.
Como entendemos que o propósito do MiniOS não é esse, solucionamos instalando o “samba”, e configurando a VM para rede “bridge”.
MiniOS Maximum: Uma dica para exibir a lista de usuários na tela de login
Para facilitar a alternância de usuários / seções no MiniOS Maximum, uma simples alteração na configuração do lightdm foi suficiente:
sudo nano /etc/lightdm/lightdm.conf
#Descomentamos, na seção "[Seat:*]" a linha:
greeter-hide-users=false
MiniOS Maximum: Ocultando as credenciais e evitando o autologin
sudo nano /etc/minios/minios.conf
#Alteramos os parâmetros:
HIDE_CREDENTIALS="true"
AUTOLOGIN="false"
Removendo o usuário padrão "live" SEM necessidade de se alterar a imagem ISO fornecida pelo MiniOS
Puro comodismo de nossa parte ? Talvez !
Mas achamos útil mostrar.
Após o passo anterior, nossos usuários criados, os direitos de root aplicados, senha do root atualizada, bastou remover o usuário “live” !
Isso permite que se possa instalar sem preocupações com a criação de nova imagem ISO.
MiniOS - Uma consideração sobre a performance das diferentes versões disponíveis
Que a versão MiniOS Standard é muito equilibrada, e entre todas a que oferece a melhor performance com o máximo de recursos, não há dúvida.
Porém para o nosso uso, ela não se mostrou suficiente.
Como o sistema permite tanto as diferentes versões, como sua customização quando seja o caso, optamos finalmente pela “Maximum”, com algumas personalizações como visto acima, para ambas as finalidades.
Resultado: Sucesso ! Temos o mesmo sistema na mesma versão para as finalidades de SO portátil e também como convidado de virtualização, com performance inédita em nossa experiência.
Obrigado mais uma vez à equipe do MiniOS !